This article explores various methods that can be used to reduce costs while using Azure DevOps. When you deploy an application on the cloud, resource utilization and monitoring become key factors. The performance of a database or an application relies on how the application is configured and hosted, and the cost of maintaining and running an application on the cloud depends on how efficiently you utilize the allocated resources.
In this article, we will give you some ideas that can be implemented to reduce the costs of running Azure DevOps in any organization.
Identifying Cost-Saving Opportunities in Azure DevOps
The Importance of Efficient License Usage
The first steps of cost control begin with appropriate and efficient software license utilization. Let us explain this with a very simple example.
We have created an application that uses Microsoft SQL Server. The licensing model of SQL Server is complicated (you can read more about it here). We are using the Enterprise edition of SQL Server. After evaluating the application configuration, we realized that the application never required all those advanced features shipped with the Enterprise edition, and we were paying extra money for the Enterprise license that we never needed in the first place.
Furthermore, we can find various areas where we can reduce resource utilization by fixing critical performance issues. This way, we can reduce the cost of running any application by properly designing and deploying it.
If we talk about Azure DevOps, Microsoft has four pricing tiers.
- Basic: It is a free plan for the first five users and is paid for more than five users.
- Basic + Test: It is a paid plan, but it has a 30-day trial.
- Stakeholders: It is also a free license, but it has limited functionality.
- Visual Studio subscriber: The license is included and will be automatically activated once the developer signs in.
For more information on the licensing of Azure DevOps, you can read this article.
To reduce costs, you must determine the types of license required for each particular role. Usually, software developers are assigned a Visual Studio subscription to access Azure DevOps. Other team members adjacent to developers should be assigned Basic licenses. Lastly, other stakeholders might get Basic or Stakeholder licenses.
The above recommendation is not a thumb rule. It can vary based on your organization’s requirements.
Optimizing Pipeline Usage for Cost Efficiency
The Azure Pipelines agents are another place that can be audited to reduce the costs or improve the efficiency of Azure DevOps. After all, saving should not be an option for cost reduction. You can focus on efficiency and reduce the delivery time.
Here we will talk in the context of pipelines. The pipelines are executed on agents, which can be Microsoft Azure-hosted or self-hosted machines.
- If you use self-hosted agents, the prices are lower, but they are more complex to maintain. Microsoft-hosted agents are relatively expensive but cover most deployment scenarios and have all the required prerequisites because you get built-in templates available for use.
- Another way to save costs is to see if you need to use all the steps and jobs needed to run in the pipeline. Ask yourself: is it possible to add any conditional logic and save time?
- Suppose you have 50 application-focused pipelines, and only ten products generate more revenue for the company. You can consider investing in those application pipelines that deliver more money.
- You may consider adding more agents and pipelines, which are critical for business. It helps to make delivery faster. It can be a worthwhile investment.
The Role of Automation in Cost Tracking
Automation can contribute to cost tracking and help to establish efficient usage of the assigned licenses and resources. It provides detailed cost reports, usage analytics, and budget alerts. You can analyze cost trends, identify spending patterns, and allocate costs to different departments or projects.
You can also use PowerShell or Azure CLI scripts on a schedule or triggered by events. You can apply these automation tools to build custom scripts that retrieve and process cost data.
dbForge Studio for SQL Server: A Valuable Tool for Azure DevOps
dbForge Studio for SQL Server is an all-in-one feature-rich IDE with multiple integrated tools that make it capable of deploying the database DevOps process. The Studio supports the most popular version control solutions like Git and Visual Studio Team Foundation Server (Azure DevOps). It also supports other major CI/CD automation tools like Bamboo, Jenkins, and TeamCity.
Leveraging dbForge Studio for Cost Savings in Azure DevOps
Now, let us understand how various features of dbForge Studio can help you to reduce the costs of Azure DevOps.
Optimizing Database Management with dbForge Studio
dbForge Studio has a lot of tools that can be used to develop, manage, and monitor entire databases and their objects. In terms of Azure SQL Database, dbForge Studio helps to perform the following tasks:
Performance tuning
dbForge Studio has a debugger that helps pinpoint SQL statements that cause performance bottlenecks. Also, it has a query profiler that provides query execution details like the plan diagram, plan tree, and Table I/O. For the demonstration, we have created a procedure named sp_get_all_posts. The following screenshot shows how it works.
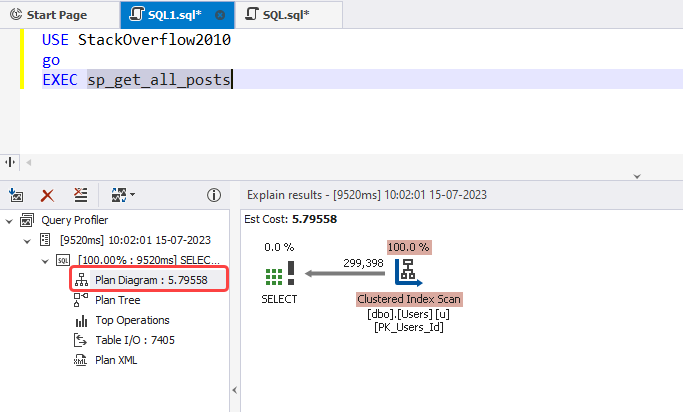
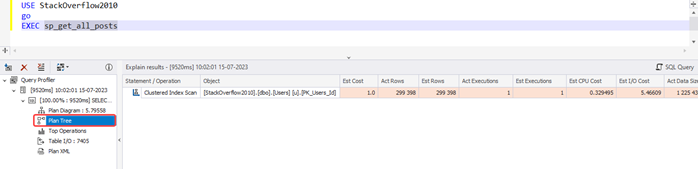
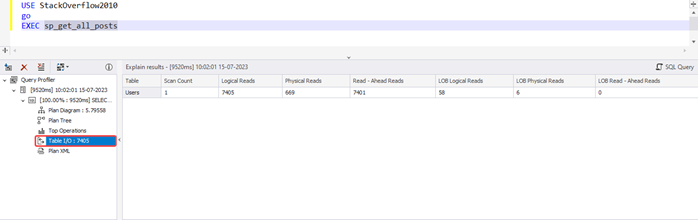
Data import and export
dbForge Studio has features that help import and export data from various sources. In terms of Azure DevOps, when you are using Azure SQL databases, you cannot attach/detach or backup/restore your database. In such scenarios, you can use the import/export features of dbForge Studio. For instance, here we have created an Azure SQL database named stackoverflow2010. We will use the import feature to upload data to the Stackoverflow2010 Azure database from the StackOverflow2010 local database. The data will be taken from the badges table.
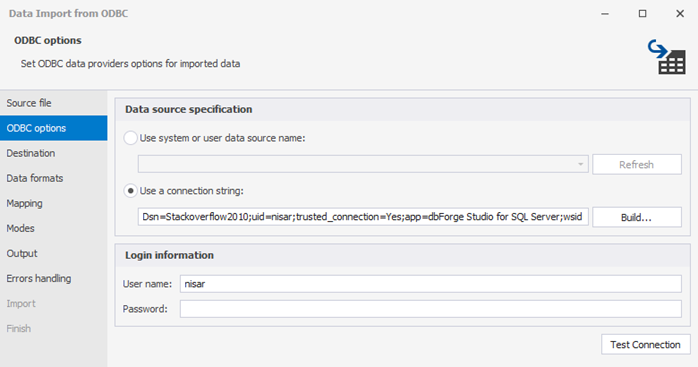
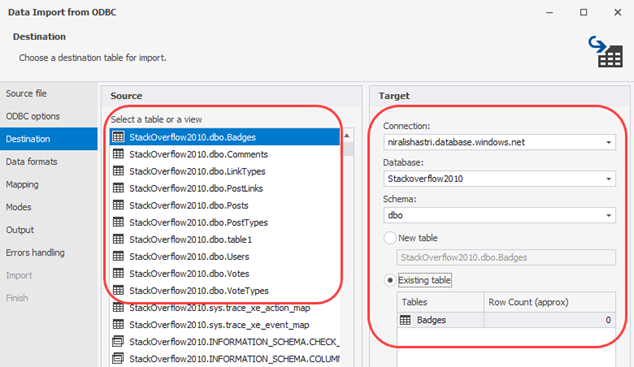
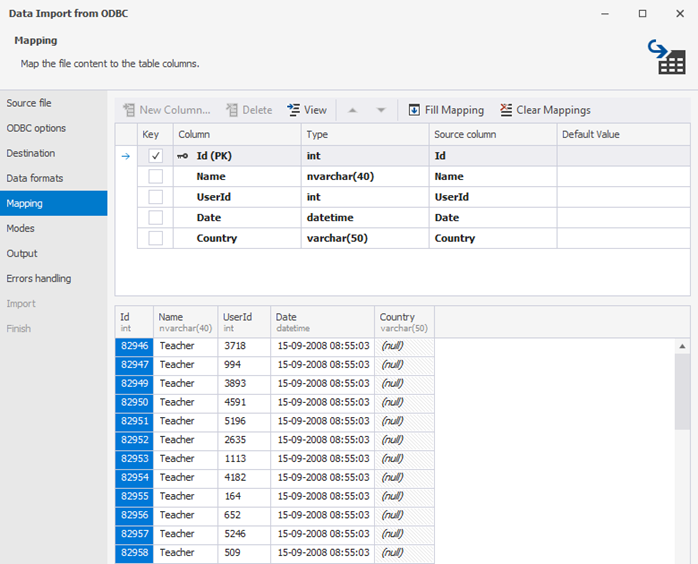
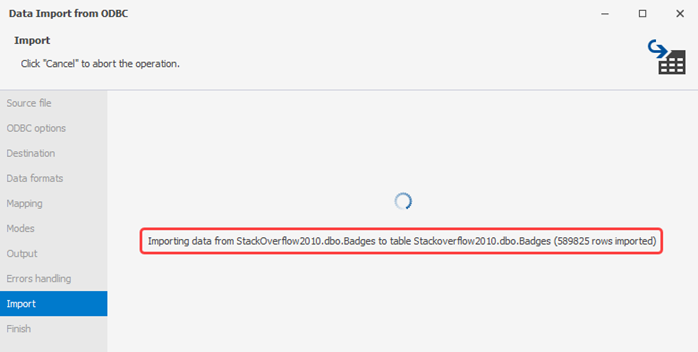
To verify that the data has been imported into the Azure SQL database, we run the following query:
use Stackoverflow2010
GO
SELECT * FROM Badges bHere is the query output:
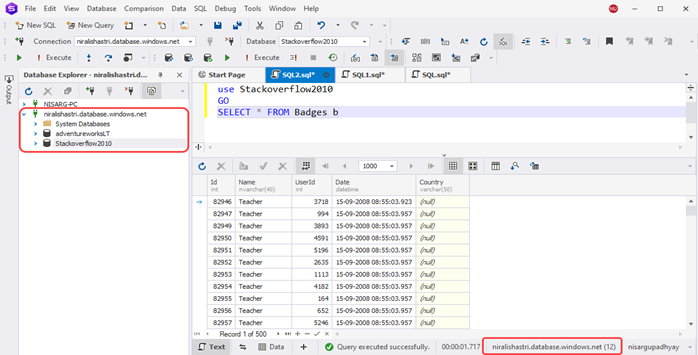
Database monitoring
dbForge Studio can be used for database monitoring. In Azure SQL databases, database monitoring is important because it provides insights into how database resources are utilized, which helps to identify resource scaling and, if required, query tuning to reduce resource utilization. The screenshot of the database monitoring dashboard is as follows:
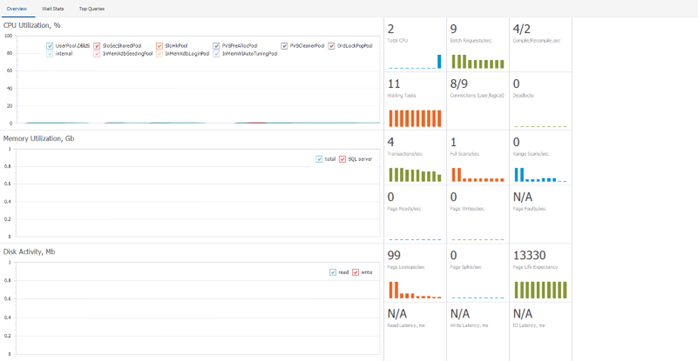
Database object management
You can create database objects like tables, stored procedures, functions, and indexes using dbForge Studio. Let us show you a simple example. We will create a table named WebUsers on the Stackoverflow2010 database, which we have created on an Azure SQL Database instance using the table designer. The following screenshot shows what the table designer looks like.
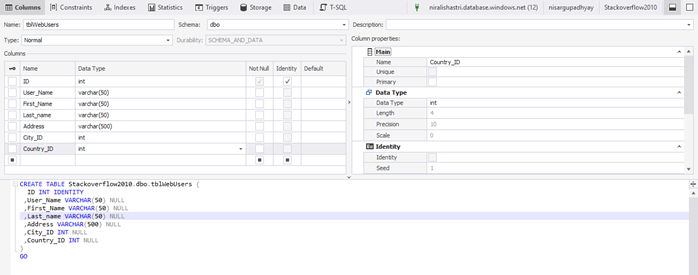
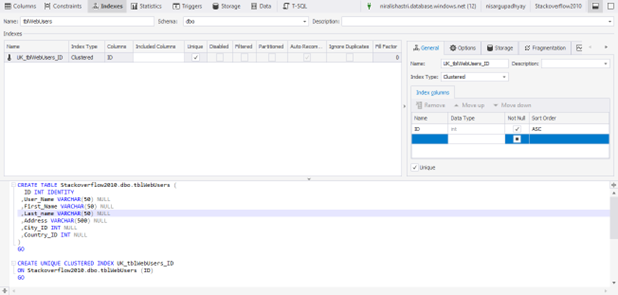
Now, we apply changes to create a table on the Stackoverflow2010 database. Once the table is created, we can view it by querying sys.tables.
Reducing Debugging Time with T-SQL Debugger
The T-SQL Debugger of dbForge Studio is one of the features which is not available in SQL Server Management Studio; hence it becomes useful to developers when they need to inspect and debug stored procedures. T-SQL Debugger works like the code debugger of Visual Studio. You can set breakpoints at specific lines or statements in your T-SQL code and pause the execution to review variables, inspect data, and identify issues.
Let us show you a SQL script that gets the list of all tables in our SQL Server database. It looks as follows:
use Stackoverflow2010
go
declare @DBCount int
declare @i int =0
declare @DBName varchar(500)
declare @TableCount int
declare @SQLText nvarchar(max)
create table #Databases (name varchar(500))
create table #TableList (DatabaseName varchar(500), TableCount int)
insert into #Databases select name from sys.databases where database_id >5
set @DBCount = (select count(1) from #Databases)
while (@i>@DbCOunt)
Begin
set @DBName = (select top 1 name from #Databases)
set @SQLText ='Use [' +@DBName+']Select '''+@DBName+''', count(1) from sys.tables'
insert into #TableList exec sp_executesql @SQLText
set @I=@i+1
delete from #Databases where name=@DBname
End
select * from #TableListWe have put breakpoints within the script to check the values of the @DBCount and @DBName parameters. We can view the values of both parameters in the Watches window. See the following screenshot for reference.
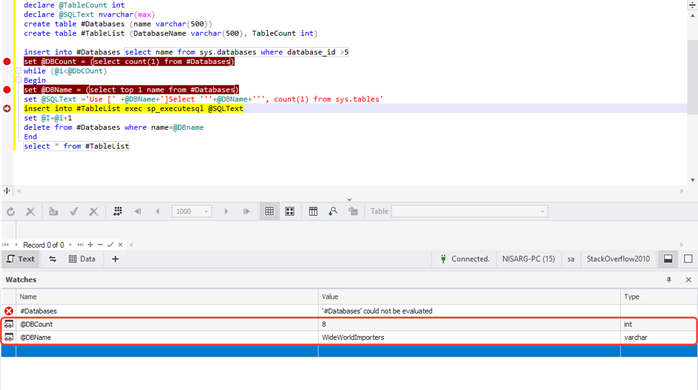
Effective debugging always helps identify and resolve performance issues and fix bugs quickly. That is how T-SQL Debugger can streamline the debugging process, accelerate issue identification, and reduce debugging time.
Enhancing Test Data Generation for Cost-Effective Testing
After enhancing or changing a database schema, testing these changes against real-time data is a must. Most of the time, you cannot use production data for testing purposes. Investing in an appropriate data generation tool becomes an added advantage in such scenarios. dbForge Studio has a built-in data generator that helps to generate realistic test data based on your requirements, and it will be fully compliant and fit for effective testing.
Conclusion
The synergy between Azure DevOps and dbForge Studio can cut costs by improving the efficiency and introducing automation to your database management processes. This approach streamlines workflows, automates database deployment, facilitates efficient testing (with the data generator), and optimizes database performance (with the debugging and monitoring tools), ultimately leading to cost-effective software development.
Last modified: March 13, 2024





