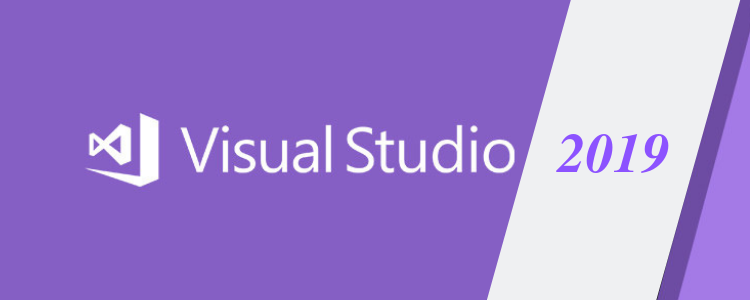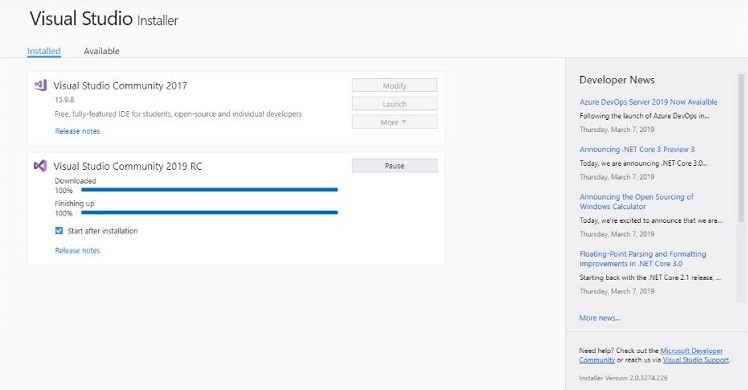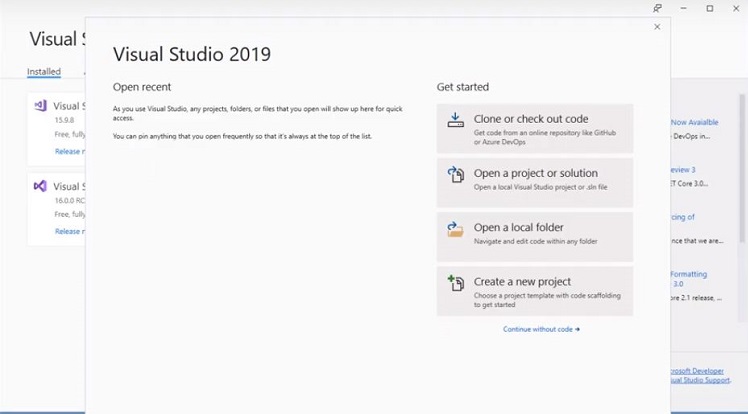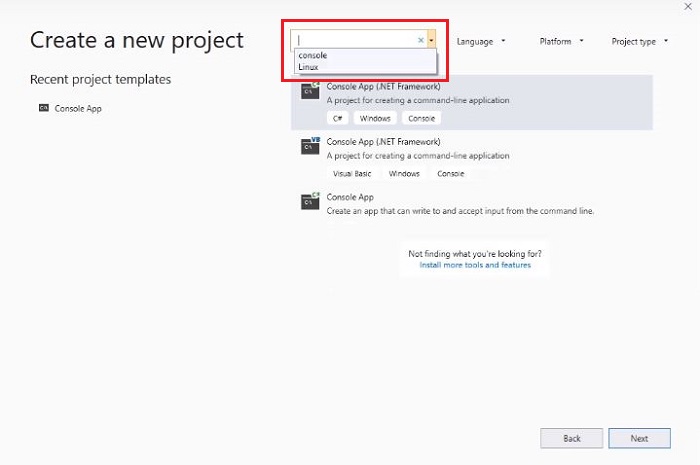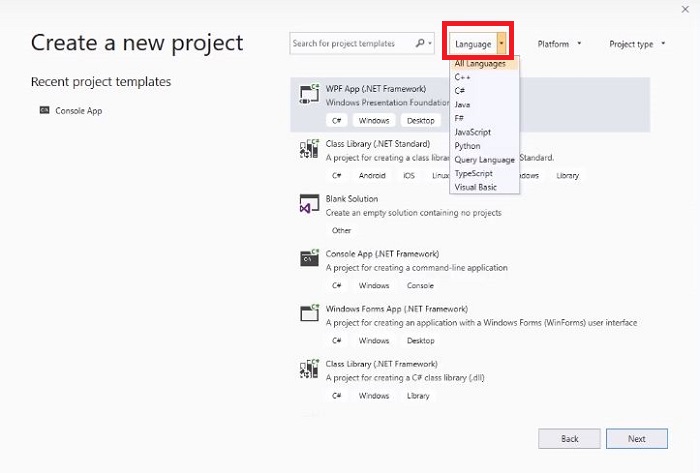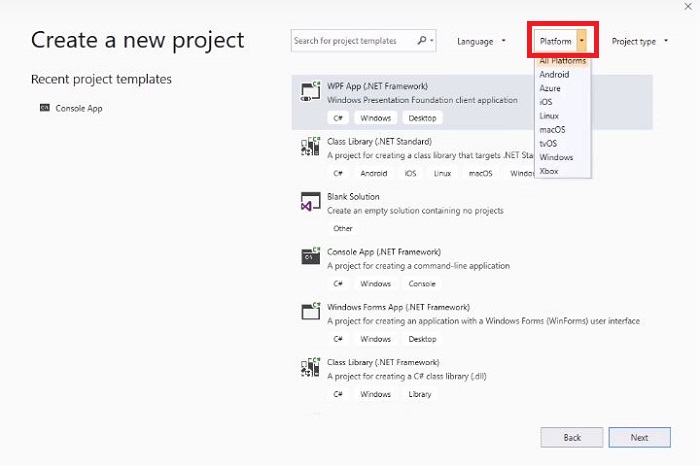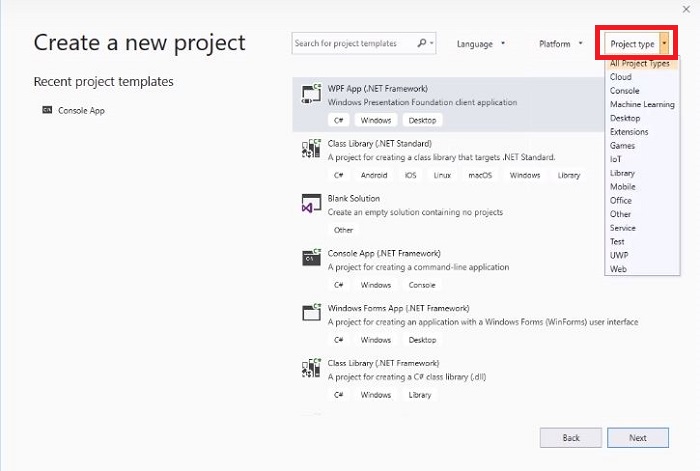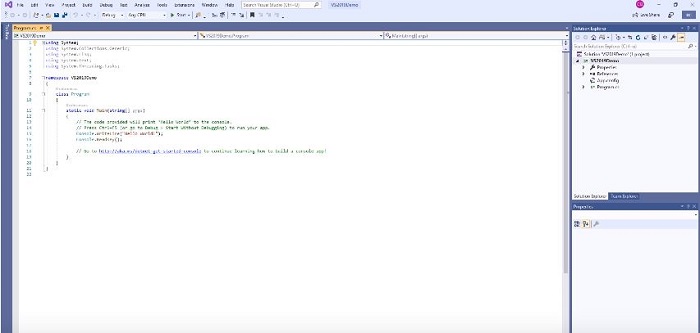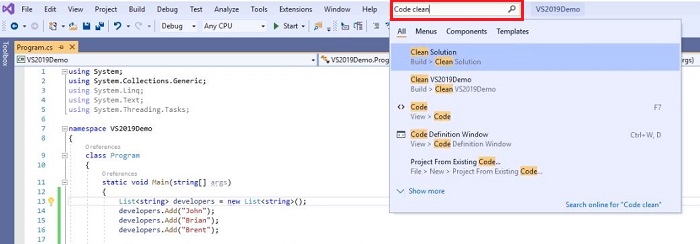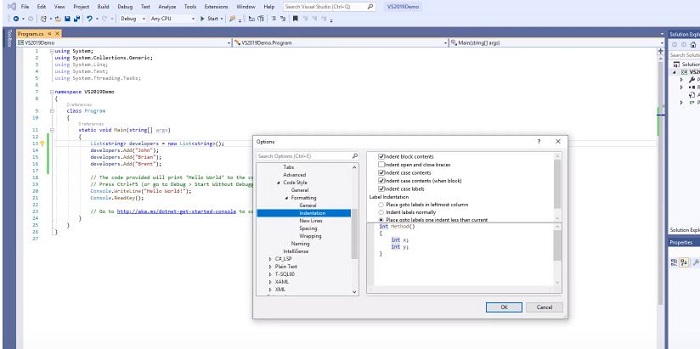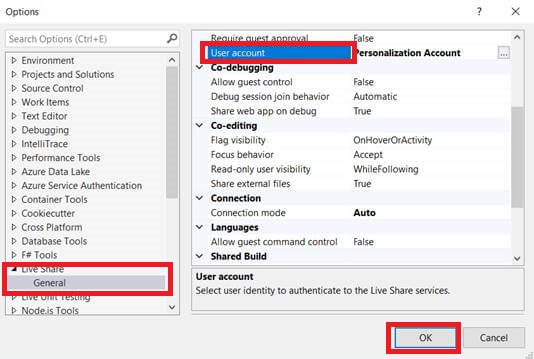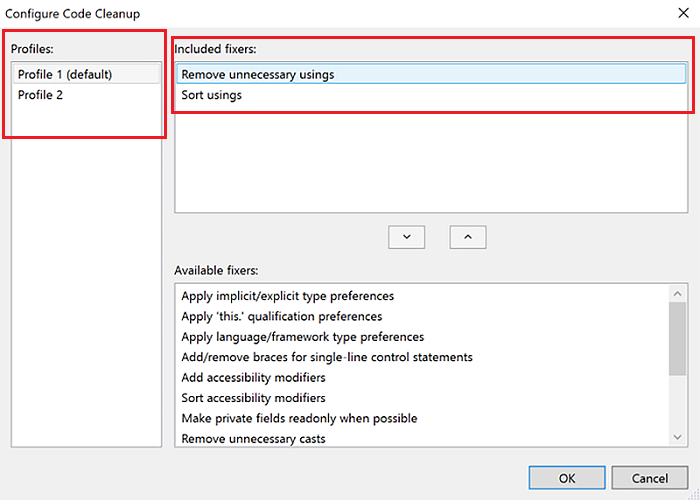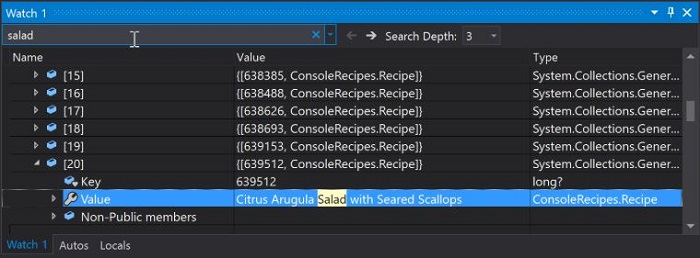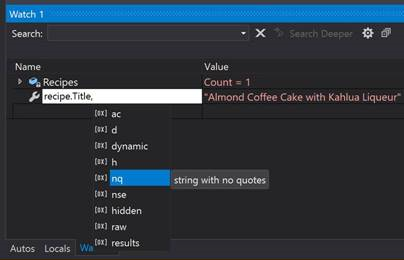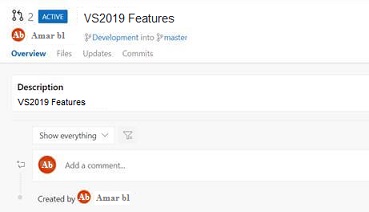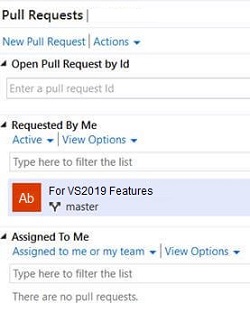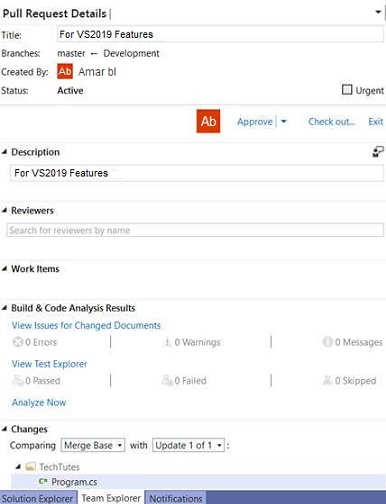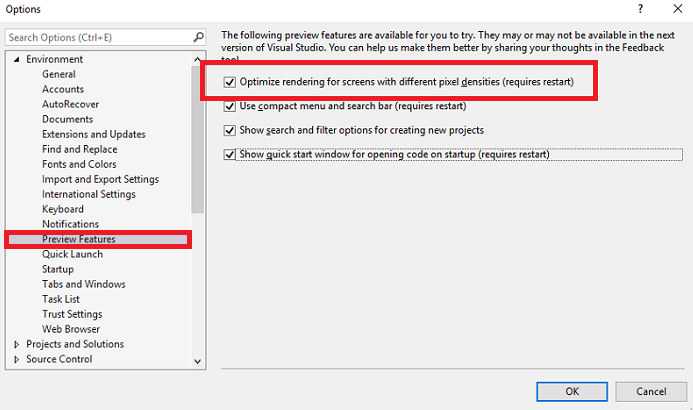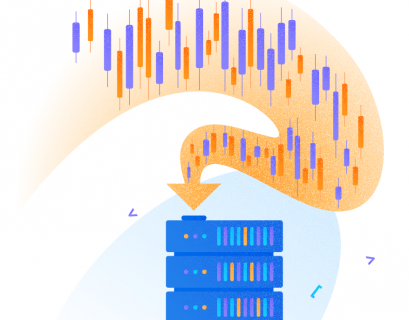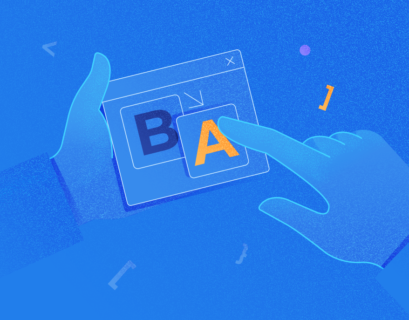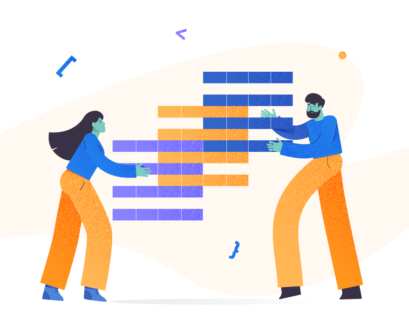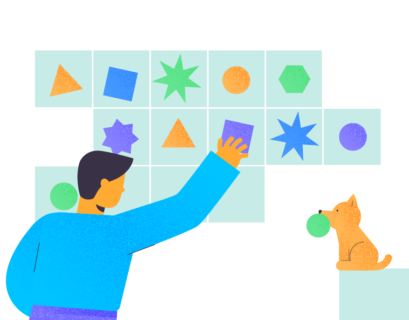Microsoft has recently released the preview version of Visual Studio 2019. Like all previous editions, the latest Visual Studio comes with lots of improvements and new features that are focused on faster execution, more productivity for developers and team collaboration.
If you haven’t downloaded it yet, you can do it here for free: Visual Studio 2019 preview. You can then easily install and run it alongside any other edition of Visual Studio – they won’t interfere with each other and this won’t require any considerable upgrades of your OS. You can also download Visual Studio 2019 RC (Release Candidate) from the official website.
Now, let’s dig into the most important features and improvements in Visual Studio 2019.
New Start Screen
The first thing we notice after opening VS 2019 is the start screen’s completely new look. This new start screen provides us with the following four options on the right side:
- Clone or check out code
- Open a project or solution
- Open a local folder and
- Create a new project
With the help of these options presented in a simple dialog box, we will be able to directly perform the following activities:
- Clone repositories
- Open previous projects
- Create new projects
- Navigate and open folders
At the bottom right corner, you can find an option called “Continue without code”. When chosen, this will dismiss the window and opens Visual studio 2019 without any solutions. Alternatively, you can hit the ESC button to do the same thing.
Create Project
Visual studio 2019 has a completely new project creation window. However, it provides almost the same functionality present in VS 2017.
Here, we have multiple filtering options like the filter search textbox, language (C++, C#, Java, Java script,etc.), platform (Android, Azure, iOS, Linux, Xbox,etc.) and project type (Cloud, console, Machine learning, etc.).
Let’s look at these in more detail:
- Text search box
- Language (C++, C#, Java, Java script,etc.)
- Platform (Android, Azure, iOS, Linux, Xbox,etc.)
- Project type (Cloud, console, Machine learning, etc.)
Here, you will be able to find and install new templates and select the project type. Once this is done, Visual Studio will take you to the new project configuration screen. You will need to choose the project’s location and name. Based on which project you selected, different project configuration screens can be shown.
For example:
Let’s create a console application.
First, search ‘console’, select “Console App” and then click the “Next” button:
Then the configuration screen will be opened. Here, we have to set the project name and target framework and then click Create.
When the project is created, the Visual Studio 2019 user interface will be opened. Here is how Visual Studio looks when loaded with a .NET Core console application setting.
Better Search
Another new thing worth mentioning is the updated search box. It allows us to quickly access nearly anything in Visual Studio. This feature is simple, fast and more effective than in the IDE’s previous editions. Now, search results are updated in real time as you type. You can also see the corresponding keyboard shortcuts while searching, so you will be able to memorize and effectively retain them for future use.
We can also search for settings, components, documentation, project code as well.
Visual Studio Live Share
This feature allows us to easily share our codebase and collaborate with our teammates when developing applications. No matter how far away the members of your team are located from each other, you can use Live Share to achieve real-time collaborative development.
To use this feature, you and your teammates must sign into Visual Studio. Through Live Share, a teammate can read, navigate, edit, and debug the codebase you shared with your team, and do so seamlessly and securely. In Visual Studio 2019 Preview, this feature is installed by default.
Once the Live Share document is ready, you will see a “Sharing” menu and an invitation link. You can copy and then share this link with your teammate so that they can join the live session by navigating to File > Join Collaboration Session and entering the Shareable Invitation Link.
One-click code cleanup
Another new option can be found while a document is opened in Visual Studio – this option indicates the current document’s health. It will also display the summary of all warnings, errors, and suggestions when you hover over the yellow bulb icon.
You can run code clean-up and configure its settings by right-clicking the broom icon and selecting the corresponding option.
When you choose Configure Code Cleanup, the configuration menu window will be opened. There, you can see two profiles to which you can add or remove filters. They also allow multiple cleanup configuration at the same time. You can choose whatever profile you want, but don’t add multiple profiles at this time. This feature will be useful when we set up multiple filters for a solution that includes both back-end and front-end projects.
Select any available filter you need, click the ^ up arrow to add it and then click OK.
Now you can run Code cleanup for the selected profile you selected. Click the broom icon again and select Run Code Cleanup (Profile 1).
Here, we will be able to sort the usings at the top of the auto-generated file and remove the unnecessary ones. This is probably one of the most exciting new features in Visual Studio 2019.
Debugger improvement
In Visual Studio 2019, we can quickly find our variables and their properties by using a new feature called search in the Watch, Autos, and Locals windows while debugging the code.
With the help of this newly added search feature, we can highlight and navigate to particular values contained within the name, type, and value columns of each watch window.
We will also be able to change how a value is displayed within the Auto, Locals, and Watch windows. To do that, double-click any item in any of these windows and add a “,” (comma) to get to the drop-down list of feasible format specifiers, each of them coming with a tooltip that lets you know about their functionality.
Manage Pull Requests (PRs)
Microsoft have introduced a new extension that we can download and use with VS 2019. Through this new extension, we can review the code to run and debug our team’s pull requests without leaving the Visual Studio IDE.
Currently, this feature supports code from Azure Repos, but we can expect support for GitHub and better overall experience. To try this feature out, download the Pull Requests for Visual Studio extension from the VS Marketplace.
In Visual Studio, we can find this pull request feature under the Team Explorer. Click on Pull Request – a new window with more details will be opened.
Develop with .NET Core 3 Preview
The Visual Studio 2019 preview supports .NET Core 3 application building for any platform. To test and work with this feature, you would first need to download the .NET Core 3.0 SDK. Microsoft would like to continue supporting this and improve cross-platform C++ development and .NET mobile development for Android and iOS with Xamarin.
PMA (Per Monitor Aware) Rendering
This feature will allow Visual Studio to render properly while working with a remote machine or on a projector. We can enable this feature in the Tools – Preview Feature submenu. This feature’s minimum requirements are Windows 10 Version 1803 and .NET Framework 4.8.
Visual Studio IntelliCode
IntelliCode is a VS 2019 extension that improves the software development process by using advanced algorithms that tailor the completion list to best serve your particular style of coding conventions and promote common practices. When installed, IntelliCode will draw its power from thousands of highly rated open-source GitHub projects to enhance and streamline your coding efforts.
Summary
The features and improvements we discussed will enhance developer productivity and team collaboration in Visual Studio 2019 compared to previous editions. There is a new start screen which allows you to decide on the specifics of how you want to start working – and you will be able to do it quickly and easily. Also, the user interface is now much cleaner, with an updated search bar that provides an ability to reach the place or information you’re looking for in a flash. The project creation wizard was completely re-imagined. Debugging is now up to 50% faster than before and we have access to a highly functional search bar in the Watch, Autos, and Locals windows.
I tried my best to distill the most important features introduced in Visual Studio 2019. However, there are many other improvements in various areas, and covering their entirety would be difficult. To check them all out for yourself and to get acquainted with Visual Studio’s new edition in general, you can download the latest version from the official website. Feel free to share what new features you thought are the most exciting!
Useful tool:
Review Assistant – a peer code review tool for Visual Studio, which includes lightweight support for formal code review, allows defect and discussion tracking.