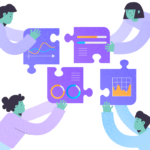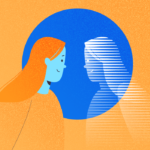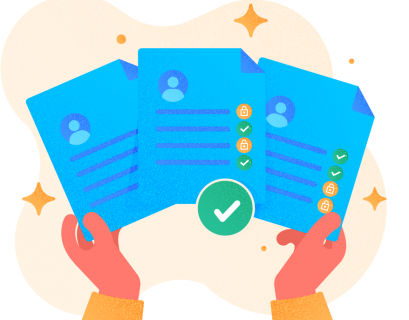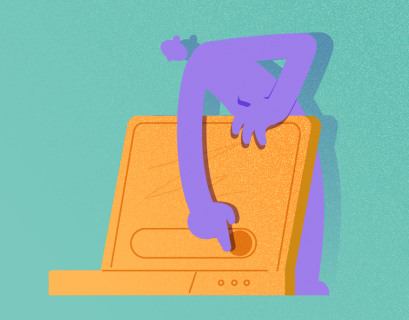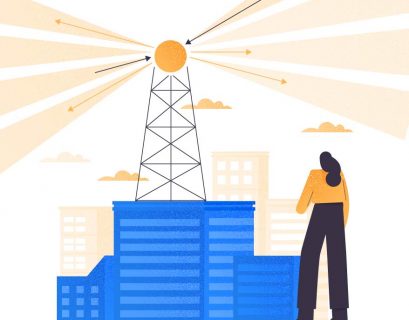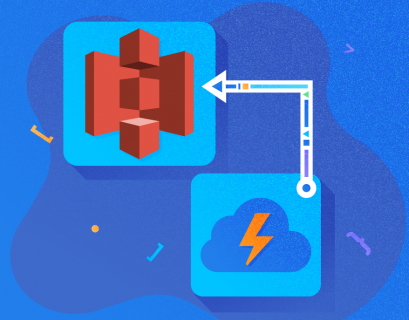When we think about a cloud solution provider, we often consider the most popular ones, i.e. Amazon Web Services, Microsoft Azure, and Google Cloud Platform. There are other popular providers (IBM, Oracle, etc.), but the three giants take the lion’s share of the market. Hence, companies prefer migrating their architectures to them. Amazon is a leader with over 200 web services currently, and it adds more every month.
AWS Lambda is a service offered by Amazon. It can be used to run programs directly on the cloud without worrying about any underlying infrastructure. Customers can lift and shift their existing codes and create Lambda functions out of them. At present, Lambda supports multiple programming languages, such as C#, Java, JavaScript, Python, Ruby, etc. to write programs.
Some of the primary AWS Lambda advantages are:
- Serverless. As already mentioned, you can directly upload your code as a compressed zip archive or via containers like Docker. This zip archive will be loaded by Lambda and executed whenever triggered.
- Automatic Scaling. Since AWS Lambda is a managed service, we may not worry about load during the execution. It automatically scales up and down according to incoming requests. Also, it can run multiple instances of the same function in parallel.
- Low cost. As compared to on-premise solutions where you pay for infrastructure even though your program is not executed, AWS Lambda bills you only for the duration of your program execution. Customers can save on their costs budget a lot. It is considered one of the main pluses of moving to the cloud.
An Overview of AWS Lambda
Now that we have some idea about AWS Lambda and its features, let us proceed to the AWS Console and try to find out how to use Lambda from scratch.
Navigate to the AWS Console and search for Lambda. The Lambda console will show up on the display:

As you can see, there are no functions created at the moment. We can create a simple one by using the Create Function feature on the right. For demonstration purposes, I am going to use Python 3.8 in this tutorial as the runtime. However, you are free to choose any suitable language and runtime.
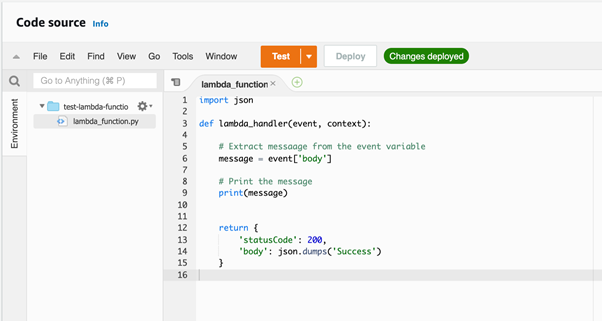
Thus, we have defined the basic Lambda function using Python.
The Lambda function works triggered by using an event. The event can be anything – a schedule, a message to the queue, the addition of a file to S3, etc. All these events can also pass some information to the Lambda function for execution. The information gets passed with the help of the event variable.
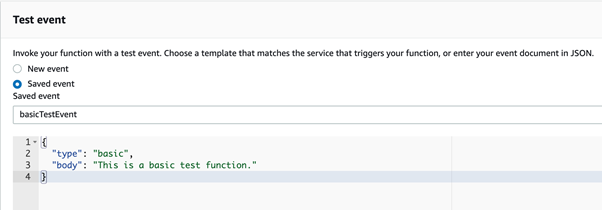
The figure above demonstrates the basic test event in JSON format. It will be passed on to the Lambda function when triggered. The Lambda function will parse the information from the event variable and then process and print out the results on the console.
To trigger the event, you can click on the Test button under the Test Event section on the Lambda console. After testing the function, you can see the output on the console and the JSON response about the status.
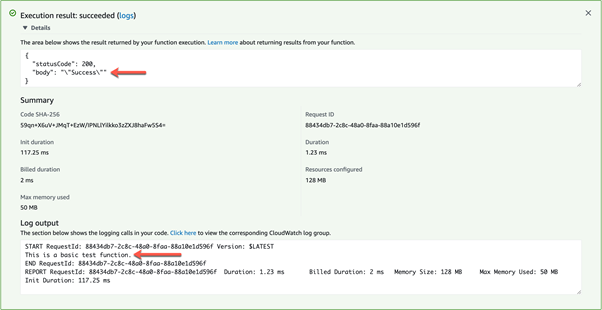
Once you’ve executed the Lambda function from the console, it will immediately execute and display the result. On the top section, you will see the result returned by the successful execution of the function. It also provides information regarding some of the important metrics during the execution:
- Init. Duration – the duration that is taken by the service to initialize the program.
- Duration – the time that Lambda took to execute the function.
- Billed Duration – the time on which the billing has to be calculated.
- Resources configured – the maximum amount of memory allocated to this Lambda function.
- Max memory used – the maximum amount of memory used by the Lambda function.
On the bottom, you can see the Lambda function log output – it is generated while executing. There are some fixed outputs in the log, such as Start and End Request IDs along with some other metrics. The output This is a basic test function is generated by the Lambda function during the execution.
Alternatively, these logs are also exported to the CloudWatch console, another service from AWS. You can use it to can view the historic logs that are generated whenever the Lambda functions are executed.
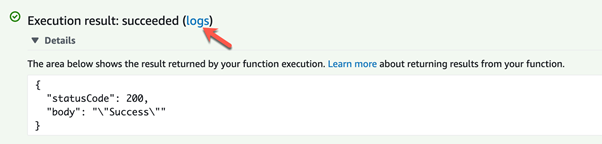
To view a log from the CloudWatch console, click on the Logs section. It will redirect you to the necessary section.
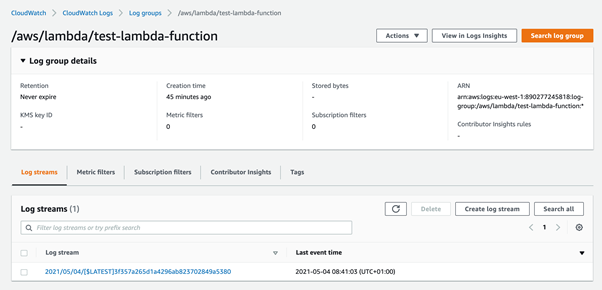
The CloudWatch console contains Log streams from each duration of Lambda executions. Whenever a Lambda function is executed, it creates a log stream. You can view the actual log information by navigating into the stream.
Automated Triggering the Lambda Functions
We should be able to automate the execution – this is one of the most common practices in the production environments. The jobs are automated on a pre-defined schedule, such as every minute, hour, or during a specified time every day, etc.
This can be done by setting up special rules in the CloudWatch console. Then Lambda functions will be triggered whenever the condition is met.
Navigate to Rules under Events on the left pane in the CloudWatch portal and click Create Rule. A new page will appear at once.
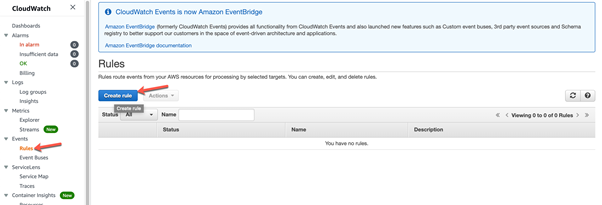
We will create a schedule to execute the Lambda function every minute.
Event Source > Schedule > type 1 for the Fixed Rate of section. This will create the schedule to run Lambda every one minute. Alternatively, you can write a cron expression that can do a similar job.
Under Targets, select Lambda Function and then the name of the function for which we create the schedule.
While executing the function from the Lambda console previously, we provided an event in the form of a JSON string. We can provide the same JSON string as an input under the Configure input section: select Constant (JSON text).
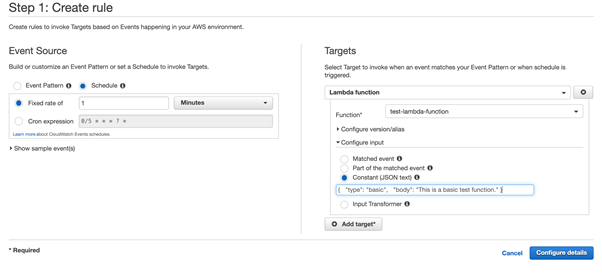
Click on Configure details once completed. You should provide the name and description for the rule that you have just created and click on Create Rule.
As soon as you create the rule, the Lambda function will start executing every minute or as per the schedule defined in the rule. You can get this verified by viewing the logs in the CloudWatch portal.
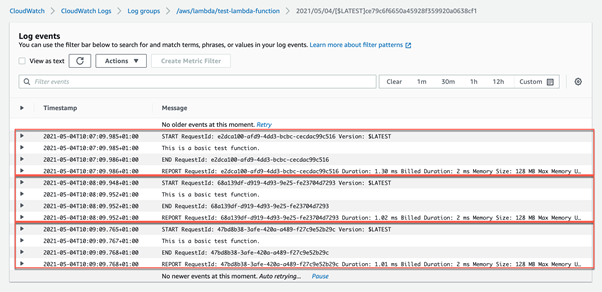
As you see in the figure above, the function has been executed three times so far and will continue to do so until the rule is disabled or deleted.
Conclusion
Thus, we have learned how to create a simple Lambda function and pass event parameters to parse and display results. We have also learned to create automated schedules using the CloudWatch Rules and auto-trigger Lambda functions.
For more information regarding Lambda functions, please refer to the official documentation.
Tags: AWS, aws lambda, trigger Last modified: September 16, 2021