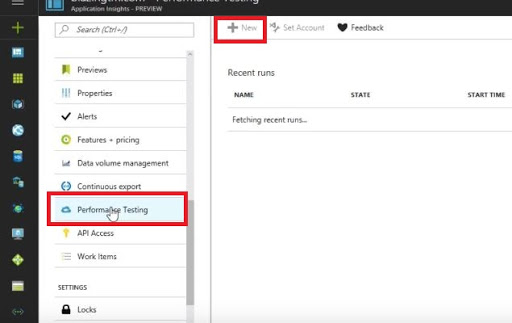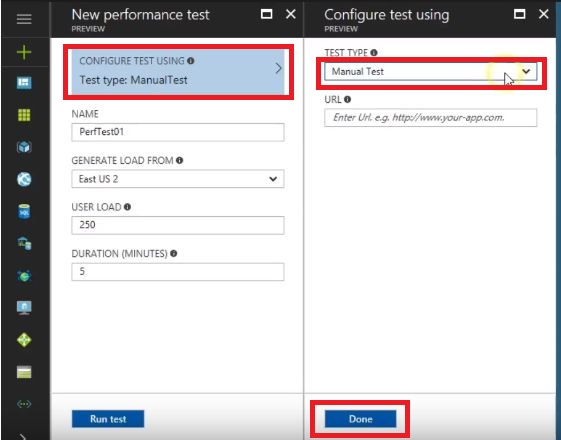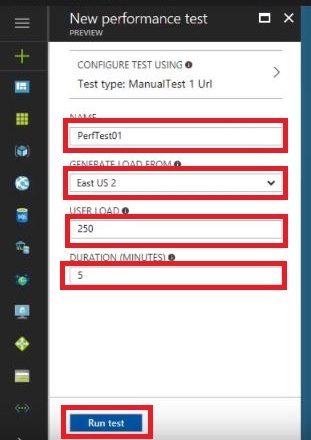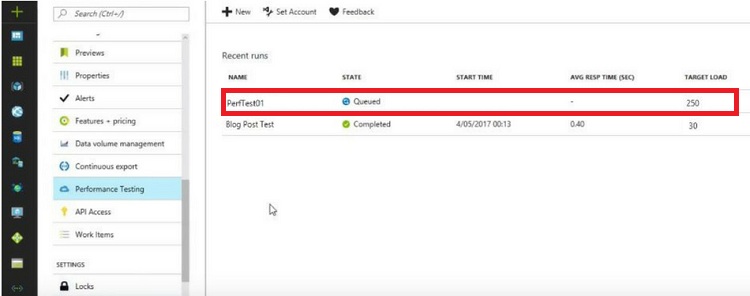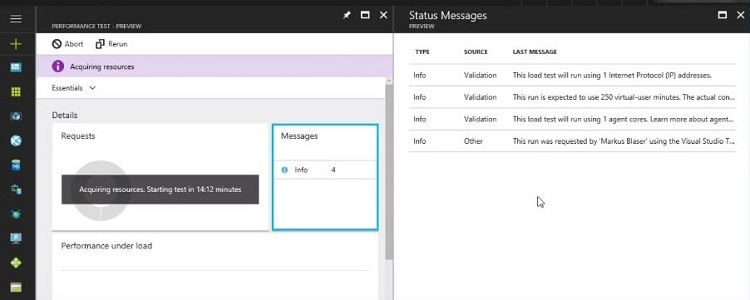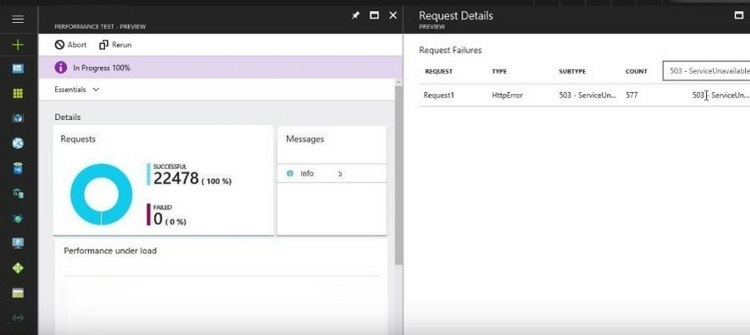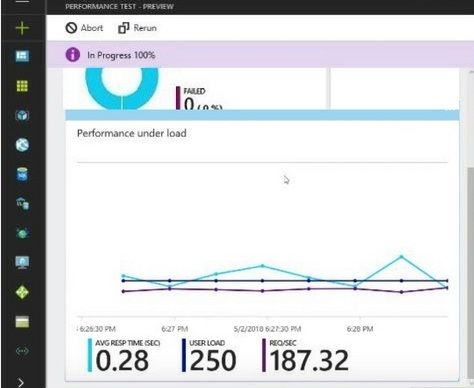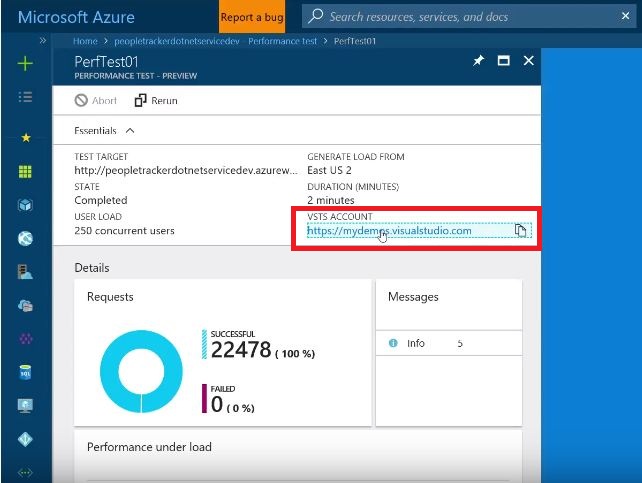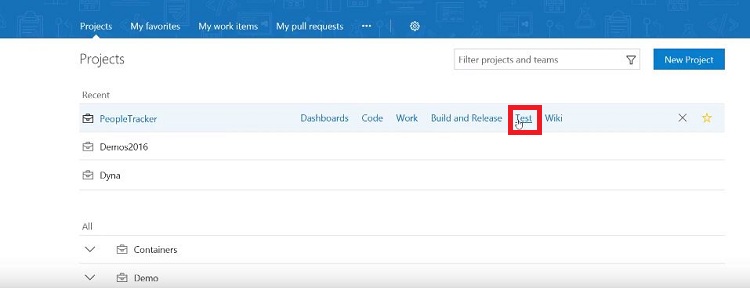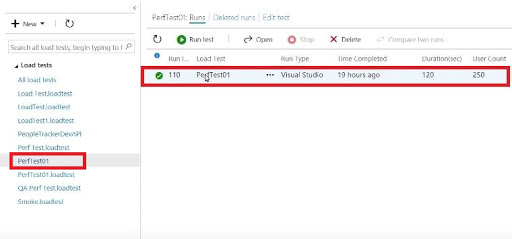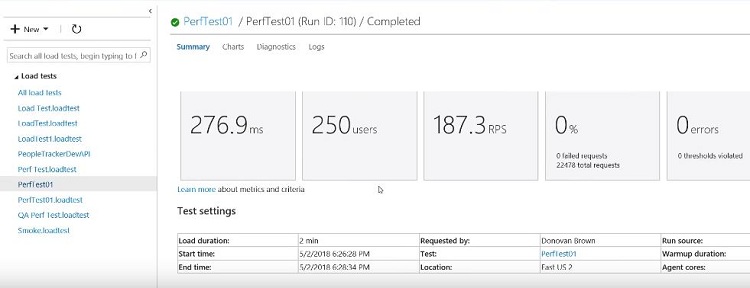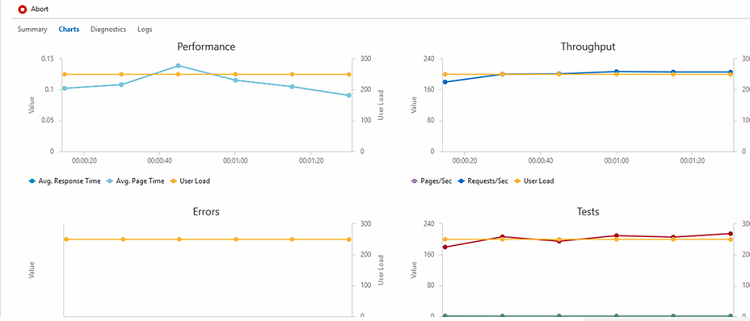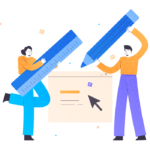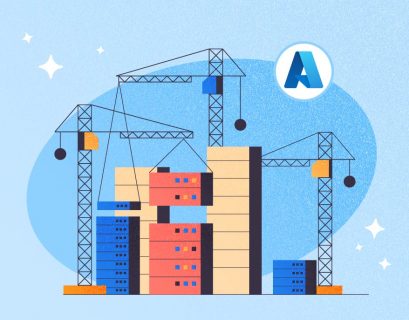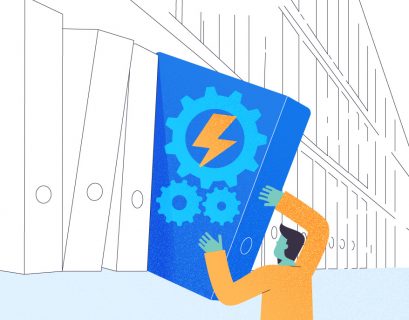Before deploying your application into production, doing a performance load test is imperative for measuring future performance and ensure that your application is production-ready.
Testing is essential for every application to make sure that any application works and performs according to the desired requirements. During the application testing process, we can attempt and find out if any imperfections are remaining in the application. There are numerous sorts of testing like functional testing, unit testing, acceptance testing, and integration testing. We compose Functional and UI tests to see whether the application is working as per the requirements.
Most of the web applications are under development. Nowadays, the majority of web applications run for a long duration, for multiple users, over various networks, and across various browsers. During application testing, we have to find the performance of the applications by taking it to a real-time scenario where there is multiple users, networks, and different browsers. This kind of testing is called Load Testing.
Load Testing is like Performance Testing which dissects the application’s performance progressively in a real-time scenario. This assist in finding the response of an application under various load conditions like different clients, numerous networks, different browsers. At the point when any user uses the application, he/she may take some time before tapping any button. We can identify this behavior as think times while performing load testing. And we also can determine the duration (number of minutes) for which the test needs to run.
Load Testing with Azure Steps
- Create Azure free account here.
- If you want to use Visual Studio, log onto your VSTS (Visual Studio Team Services) account or create a new account.
- From your Azure dashboard, select the Azure application, select Performance Test from the left side menu, and then click the new tab.
- Click Configure Test Using, and then choose the Manual type. URL will be selected automatically based on your Azure App, or you can enter URL manually. Click Done.
Here you can choose the load test run duration and user load. The load will be simulated based on the virtual clients that will visit the application you are trying in the meantime. This will help us in finding whether any solicitations are coming up short or are being hindered. Based on the license you have for Azure Account, you will get a number of minutes for various concurrent users. - Give your project test a name, select User Load, Duration Minutes, and then click Run test. It will place the application test in the queue to start.
- Click your application test and you will see the acquiring resources before the starting test in minutes.
- When the time is over, the test begins its execution and proceeds for the duration and the number of users which you have given. It illustrates that the progress of the test and capturing all critical data.
- From here, you can see that test progression. This graphical result explains the percentage of testing that has finished, along with successful and failed requests.
- The performance will demonstrate the average response time (second), user load, and the number of requests per second. And also, it shows the CPU time and memory working sets per hour in the graph.
Note: It is better to run different kinds of the performance load tests, focusing to a great extent on the number of users that you predict will get to the system. Maybe begin with 50 and increase in the 50-client increments. Then if you predict a maximum of around 500 users, attempt that. You can also attempt to change your area nearest to your client base to all the more precisely simulate your condition and catch conceivable system latency issues.
You can also check whether pages load quicker as time passes by, which may enable you to understand better where your issues are. You can know that when running tests utilizing Visual Studio. – In the trial edition, you will have a limit (250) for the number of virtual clients you can test. You can also run performance load tests for several durations, up to 60 minutes.
Visual Studio Team Services (VSTS)
Visual Studio Team Services (VSTS) is an extension of the Microsoft Visual Studio. It is designed to support automated load testing on Windows-based or Web applications. It also used to develop websites, applications, and mobile apps. VSTS furnish a platform that enables you to automate and streamline the management and deployment of Azure web applications.
Here you can configure the test to run a manual or to use the Visual Studio Web Test directly from Azure. It also gives multi-URL test composing. Performance testing through VSTS also enables you to keep a test history, which will be extremely valuable to you. In the case that you don’t have an existing account, an account will be created on the fly, after setting up your performance test.
- Click the VSTS account URL to then you will go to the load testing options.
- You will see the projects which you have done recently. Select the project and click the Test tab.
- You will get all your load tests. Select your load test and click your project.
- Then it provides a detailed summary, including your average response time, requests per second, user load, number of failed requests, errors, and usage.
- If you click the chart option, you will see all the analytics (charts, summary, and logs) like Performance, Throughput, Errors, and Tests.
If there are any errors or warnings, these graphs will help in finding the issues.
Numerous URLs can be tested by associating the test with the web test and not utilizing the manual test. You should make a Web Performance Test first utilizing Visual Studio 2017 Enterprise. Here URLs will be automatically selected based on the web test.
There is no deficiency of information when you direct execution testing utilizing Azure or VSTS, so pick whatever works best for you and your group. When monitoring web applications, you should have a look at RAM and CPU, as they identify the number of requests. It is simple after you watch what is happening and analyze your information so that you can start to think about moderating issues by tuning your framework. You can’t settle your concern issues unless you comprehend if the issue is related to memory, CPU, wasteful application coding, or database inquiries This is the reason for gathering information through performance load tests is essential to any performance tuning exercise.
Tags: azure, performance, visual studio Last modified: September 22, 2021